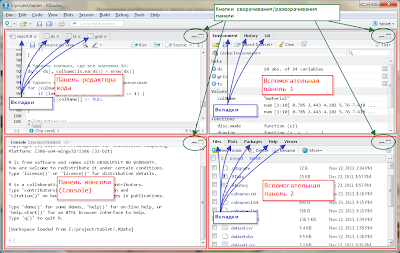В предыдущих постах мы уже использовали интеллект-карты. В этом посте мы рассмотрим чуть подробнее что это такое и как установить программу для создания интеллект-карт.
В состав RStudio не входит программы для работы с интеллект-картами, поэтому для этого нужно установить отдельную программу - XMind. Вот пример её интерфейса (скриншот был найден где-то в Сети): Есть бесплатная и платная версия программы для разных ОС. Мы будем пользоваться бесплатной Portable версию, которую можно скачать отсюда. Архив содержит версии для Windows, Linux и Mac OS X.
Что такое интеллект-карты?
Интеллект-карты (по англ. mind map) это способ визуализировать мысли, идеи. С помощью интеллект карт можно раскладывать любую проблему на составляющие (полезно помнить о принципе "Разделяй и влавствуй" - разбиение задачи выполняется до тех пор, пока все подзадачи не окажутся элементарными). Кроме этого, интеллект-карты можно использовать как планировщик, можно проводить мозговой штурм, выделять закономерности и т. д. Интеллект-карты просто нужны при обработке данных.В состав RStudio не входит программы для работы с интеллект-картами, поэтому для этого нужно установить отдельную программу - XMind. Вот пример её интерфейса (скриншот был найден где-то в Сети): Есть бесплатная и платная версия программы для разных ОС. Мы будем пользоваться бесплатной Portable версию, которую можно скачать отсюда. Архив содержит версии для Windows, Linux и Mac OS X.
Пример установки XMind в Windows
После скачки распакуем её в D:\Soft\XMind. В Windows для запуска XMind можно использовать вот такой файл xmind.bat:@echo off set cur_dir=%CD% chdir /d D:\мой-путь\XMind\XMind_Windows\ start /b xmind.exe %* chdir /d %cur_dir%
Пример установки XMind в Linux
Нужно распаковать архив в папку для программ, например в /opt/xmind. Для работы нужны только директории Commons, XMind_Linux_64bit (или XMind_Linux если ОС 32-разрядная), остальные можно удалить. Для запуска можно создать файл /usr/local/bin/xmind (/usr/local/bin должен быть в $PATH) и сделать его исполняемым:echo "(cd /opt/xmind/XMind_Linux_64bit && ./XMind)" > /usr/local/bin/xmind && chmod +x /usr/local/bin/xmind